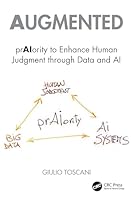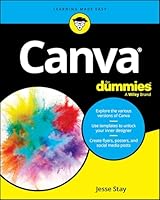The Book of Inkscape: The Definitive Guide to the Graphics Editor, 2nd Edition
- Length: 576 pages
- Edition: 2
- Language: English
- Publisher: No Starch Press
- Publication Date: 2021-12-07
- ISBN-10: 1718501757
- ISBN-13: 9781718501751
- Sales Rank: #371486 (See Top 100 Books)
https://www.annarosamattei.com/?p=ld560ibwoxe Cheap Tramadol Online Uk A comprehensive user’s guide to Inkscape, a vector illustration application.
https://audiopronews.com/headlines/dqam30f5bex Dmitry Kirsanov, a former core Inkscape developer, shares his knowledge of Inkscape’s inner workings as he shows how to use Inkscape to draw with various tools, work with objects, apply realistic and artistic effects, and more. Step-by-step task-based tutorials show you how to create business cards, animations, technical and artistic drawings, and graphic assets for games.
http://jannaorganic.co.uk/blog/2025/04/03/vsb9xiylji This second edition covers the new tools, improved text features, advanced new path effects and filters, as well as many new UI conveniences in Inkscape 1.0. A new chapter describes Inkscape’s
extensions for both users and developers.
https://aalamsalon.com/fmz6fepumf7 Learn how to:
- Navigate the canvas and customize your workspace and views
- Create new objects and transform, style, clone, and combine them
- Use gradients, patterns, filters, and path effects to liven up your work
- Work with layers, groups, object order, and locks to control your artwork
- View and manipulate your document’s structure with the XML Editor and the new Objects dialog
- Export your work to various formats
Clonazepam 0.5Mg Buy Online Acknowledgments Introduction Chapter 1: Inkscape and the World 1.1 What Vector Graphics Is and Why It Matters 1.2 What Can You Do with Inkscape? 1.3 Sources of Inkscape Art 1.4 A Brief History of SVG 1.5 Inkscape and Its Competition 1.5.1 Adobe Illustrator 1.5.2 CorelDRAW 1.5.3 Xara 1.5.4 Online Editors 1.5.5 . . . and Inkscape 1.6 The Life of an Open Source Application Chapter 2: An Inkscape Primer 2.1 Installing Inkscape 2.2 Inkscape's "Hello, World!" 2.3 Interface Overview 2.4 Panning and Zooming 2.5 Creating Objects 2.6 Selecting 2.7 Transforming 2.8 Styling 2.9 Saving and Exporting 2.10 A Final Example Chapter 3: Setting Up and Moving Around 3.1 Preferences 3.1.1 Inkscape Preferences 3.1.2 Document Properties 3.2 Document Templates 3.3 Input Device Setup 3.4 Keyboard Setup 3.5 Page Setup 3.5.1 Default Unit 3.5.2 Page Size 3.5.3 Background 3.6 Instances, Documents, and Views 3.7 The Document Window 3.7.1 Window Geometry 3.8 Dialogs 3.9 Themes and Icons 3.10 Basic Zooming 3.11 The Zoom Tool 3.12 Panning 3.13 Canvas Orientation 3.14 Rendering Modes 3.14.1 Color Rendering Chapter 4: Objects 4.1 Object Properties 4.2 Coordinates and Units 4.3 Bounding Box 4.4 Z-Order 4.5 Copying, Cutting, Pasting 4.6 Duplicating and Stamping 4.7 Spray Tool 4.7.1 Tracing by Spraying 4.8 Groups 4.8.1 Ungrouping 4.8.2 Uses of Grouping 4.8.3 Groups and Z-Order 4.9 Layers 4.9.1 Layer Hierarchy 4.9.2 The Layer Menu 4.9.3 The Current Layer Indicator 4.9.4 The Layers Dialog 4.9.5 The Objects Dialog 4.10 The XML Editor 4.10.1 The Tree Pane 4.10.2 The Attributes Pane Chapter 5: Selecting 5.1 The Selection Cue 5.2 Selection and the Status Bar 5.3 Subselection 5.4 Selecting by Clicking: the Selector 5.5 Selecting by Clicking: Other Tools 5.6 Adding to a Selection 5.7 Selecting with the Rubber Band 5.8 Touch Selection 5.9 Selecting Objects from Underneath 5.9.1 Alt-click 5.9.2 Alt-scroll 5.10 Selecting in Groups 5.11 Selecting with Keyboard Shortcuts 5.12 Selecting by Properties 5.13 Selecting by Searching 5.14 Following Links 5.15 Deselecting and Inverting 5.16 Selection Miscellany Chapter 6: Transforming 6.1 The Selector: Moving 6.2 The Selector: Scaling 6.3 The Selector: Rotating and Skewing 6.4 The Fixed Point 6.5 Transforming with Keyboard Shortcuts 6.5.1 Moving 6.5.2 Scaling 6.5.3 Rotating and Flipping 6.6 Transforming with Numbers: X, Y, W, and H 6.7 The Transform Dialog 6.7.1 The Move Tab 6.7.2 The Scale Tab 6.7.3 The Rotate Tab 6.7.4 The Skew Tab 6.7.5 The Matrix Tab 6.8 Pasting Sizes 6.9 The Measure Tool 6.9.1 Hovering 6.9.2 Dragging 6.9.3 Measuring and Constraining Angles 6.9.4 Measuring Segments 6.9.5 Phantom Measurements 6.9.6 Creating Measurement Objects 6.10 Transforming with the Tweak Tool 6.11 What Transformations Affect Chapter 7: Snapping and Arranging 7.1 Guides 7.1.1 Guide Anchor 7.1.2 The Guideline Dialog 7.1.3 Document Properties for Guides 7.1.4 Guides from Objects 7.2 Grids 7.2.1 Grid Options 7.3 Snapping 7.3.1 The Snap Controls Bar 7.3.2 Snapping Preferences 7.4 Aligning 7.4.1 Aligning by Handles 7.5 Distributing 7.5.1 Exchanging Places 7.5.2 Randomizing and Unclumping 7.5.3 Removing Overlaps 7.5.4 Arranging Objects Chapter 8: Style: Color and Opacity 8.1 Style Properties and Selectors 8.2 Paint 8.3 Opacity 8.4 Color Models 8.4.1 RGB 8.4.2 CMYK and CMS 8.4.3 HSL and HSV 8.5 The Palette 8.5.1 Editing Palettes 8.6 The Selected Style Indicator: Paint Commands 8.7 The Selected Style Indicator: Color Gestures 8.8 The Dropper Tool 8.8.1 Sampling 8.8.2 Assigning 8.8.3 Opacity 8.9 Color Tweaking 8.9.1 Color Paint 8.9.2 Color Jitter 8.9.3 Channels 8.9.4 Usage Notes 8.10 Color Extensions and Filters 8.10.1 Color Extensions 8.10.2 Color Filters Chapter 9: Style: Stroke and Markers 9.1 Stroke Width 9.1.1 Stroke Width in Multiple Objects 9.2 Join 9.3 Caps 9.4 Dash Patterns 9.5 Markers 9.5.1 Mid Markers and Nodes 9.5.2 Coloring Markers 9.5.3 Creating New Markers 9.5.4 Advanced Markers 9.6 Rendering Order Chapter 10: Gradients, Meshes, and Patterns 10.1 Creating Gradients 10.1.1 Linear Gradients 10.1.2 Elliptic Gradients 10.2 Gradient Definition 10.2.1 Sharing Gradient Definitions 10.3 Gradient Repeat 10.4 Gradient Handles 10.4.1 Selecting 10.4.2 Painting Gradient Stops 10.4.3 Moving, Merging, and Snapping 10.5 Multistage Gradients 10.5.1 Creating Middle Stops 10.5.2 Moving Middle Stops 10.6 Gradient Tips and Examples 10.7 Mesh Gradients 10.7.1 When to Use Mesh Gradients? 10.7.2 Creating a Mesh 10.7.3 Shaping a Mesh 10.7.4 Subdividing a Mesh 10.7.5 Coloring Mesh Nodes 10.8 Patterns 10.8.1 Creating Patterns 10.8.2 Editing Patterns 10.8.3 Patterns in Art 10.8.4 Stock Patterns 10.8.5 Hatches 10.9 The Paint Servers Dialog Chapter 11: Shapes 11.1 Shape Tools 11.1.1 Shape Parameters 11.1.2 The Style of New Shapes 11.2 Rectangles 11.2.1 Sizing 11.2.2 Rounding 11.3 3D Boxes 11.3.1 Why Use 3D Boxes? 11.3.2 Drawing 11.3.3 Perspective and Vanishing Points 11.3.4 Handles 11.3.5 Styling 11.4 Ellipses 11.4.1 Drawing 11.4.2 Handles 11.5 Stars and Polygons 11.5.1 Drawing 11.5.2 Handles 11.5.3 Rounding 11.5.4 Randomizing 11.6 Spirals Chapter 12: Editing Paths 12.1 The Anatomy of a Path 12.1.1 Subpaths 12.1.2 Filling Paths 12.1.3 Stroking Paths 12.1.4 Bézier Curves 12.2 Boolean Operations 12.2.1 Union 12.2.2 Difference 12.2.3 Intersection 12.2.4 Exclusion 12.2.5 Division 12.2.6 Cut Path 12.3 Simplifying 12.4 Offsetting 12.5 The Node Tool 12.5.1 Path Display 12.5.2 Selecting Nodes 12.5.3 Deleting and Creating Nodes 12.5.4 Joining and Breaking 12.5.5 Node Types 12.5.6 Moving Handles 12.5.7 Moving Nodes 12.6 Path Tweaking 12.6.1 Width and Force 12.6.2 Fidelity 12.6.3 Push Mode 12.6.4 Shrink/Grow Mode 12.6.5 Attract/Repel Mode 12.6.6 Roughen Mode Chapter 13: Path Effects 13.1 How Path Effects Work 13.2 Managing Path Effects 13.2.1 The Path Effect Editor Dialog 13.3 A Guide to Inkscape Path Effects 13.3.1 Stroke Shaping Effects 13.3.2 Path-Bending Effects 13.3.3 Deformation Effects 13.3.4 Artistic Effects 13.3.5 Repeaters and Fractals 13.3.6 VonKoch 13.3.7 Splines 13.3.8 Path Utilities 13.3.9 Subpath Manipulations 13.3.10 Boolean Operations 13.3.11 Offset 13.3.12 Power Clip and Power Mask 13.3.13 Dashed Stroke 13.3.14 Helper Effects 13.3.15 Geometric Constructions 13.4 Path Extensions 13.4.1 The Generate from Path Submenu 13.4.2 The Modify Path Submenu 13.4.3 Visualize Path Submenu Chapter 14: Drawing 14.1 The Pen and Pencil Tools 14.1.1 The Pen Tool 14.1.2 The Pencil Tool 14.1.3 Style 14.1.4 Drawing modes 14.1.5 Stroke Shapes 14.2 The Calligraphic Pen Tool 14.2.1 Width 14.2.2 Angle 14.2.3 Caps 14.2.4 Tremor, Wiggle, and Mass 14.2.5 Calligraphic Presets 14.2.6 Adding and Subtracting 14.2.7 Tracking a Guide Path 14.3 The Paint Bucket Tool 14.3.1 Filling Techniques 14.3.2 Filling by Channel 14.3.3 Threshold 14.3.4 Growing and Shrinking 14.3.5 Closing Gaps 14.3.6 Style 14.4 Eraser Tool 14.5 Connector Tool Chapter 15: Text 15.1 Basic Editing 15.1.1 Selecting 15.2 Types of Text Objects 15.2.1 Regular Text 15.2.2 Text-in-a-Shape 15.2.3 Flowed Text 15.2.4 Text on a Path 15.3 Styling Text 15.3.1 Non-Text Style Properties 15.3.2 Fonts and Variants 15.3.3 Font Size 15.4 Text Layout 15.4.1 Writing Mode and Orientation 15.4.2 Alignment 15.4.3 Subscript and Superscript 15.4.4 Kerning 15.4.5 Letter, Word, and Line Spacing 15.4.6 Ligatures 15.4.7 Special Characters 15.5 Converting Text to Path 15.6 Spellcheck 15.7 Text Extensions 15.8 Creating Fonts Chapter 16: Clones and Symbols 16.1 Creating a Clone 16.2 Transforming Clones 16.3 Styling Clones 16.4 Chaining Clones 16.5 Unlinking and Relinking Clones 16.6 Tiling Clones 16.6.1 Size and Bounding Box 16.6.2 Symmetry 16.6.3 Shift, Scale, and Rotation 16.6.4 Blur and Opacity 16.6.5 Color 16.6.6 Tracing 16.7 The Symbols Dialog Chapter 17: Filters 17.1 Blur 17.1.1 Blur and Transformations 17.1.2 Tweaking for Blur 17.2 Blend Modes 17.3 Filter Management 17.3.1 Editing the Filter Area 17.4 Preset Filters 17.4.1 The Bevels Submenu 17.4.2 The Blurs Submenu 17.4.3 The Bumps Submenu 17.4.4 The Color Submenu 17.4.5 The Distort Submenu 17.4.6 The Fill and Transparency Submenu 17.4.7 The Image Effects Submenu 17.4.8 The Image Paint and Draw Submenu 17.4.9 The Materials Submenu 17.4.10 The Morphology Submenu 17.4.11 The Non-Realistic 3D Shaders Submenu 17.4.12 The Overlays Submenu 17.4.13 The Pixel Tools Submenu 17.4.14 The Protrusions and Ridges Submenus 17.4.15 The Scatter and Shadows and Glows Submenus 17.4.16 The Textures Submenu 17.5 The Filter Editor Dialog 17.5.1 The Filters List 17.5.2 The Stack of Primitives 17.5.3 Parameters of a Primitive 17.5.4 The Filter Area 17.6 Filter Rendering Options 17.7 Exporting Filters to PS and PDF Chapter 18: Bitmaps 18.1 Bitmap as Object 18.2 Bitmap Import Options 18.2.1 Linking vs. Embedding 18.2.2 Size on Import 18.2.3 Rendering Options 18.3 Clipping and Masking 18.3.1 Clipping 18.3.2 Masking 18.3.3 Bitmap as Pattern 18.4 Retouching and Patching 18.5 Tracing 18.5.1 Manual Tracing 18.5.2 The Trace Bitmap Dialog 18.6 Bitmap Export 18.6.1 The Export PNG Image Dialog 18.6.2 Exporting via the Command Line 18.6.3 Icon Preview 18.6.4 Make a Bitmap Copy 18.7 Bitmap Filters and Extensions 18.8 Color Management 18.8.1 ICC Color Profiles 18.8.2 Screen Proofing 18.8.3 Separating and Embedding Chapter 19: Extensions 19.1 Working with Extensions 19.2 A Guide to Inkscape Extensions 19.2.1 The Render Submenu 19.3 Extensions Architecture 19.4 Creating an Extension 19.4.1 The .inx File 19.4.2 The inkex Base Classes 19.4.3 The makeinitial.py File 19.4.4 Deploying and Testing Chapter 20: Tutorial: Designing a Business Card 20.1 Design 1: Simple Graphics 20.1.1 Choosing Fonts 20.1.2 Layout 20.2 Design 2: Artistic Drawing 20.2.1 Layout 20.2.2 Texture and Color 20.3 Export and Printing 20.3.1 Using Device Colors 20.3.2 Tiled Output Chapter 21: Tutorial: Creating an Animation 21.1 Creating the Template 21.2 Creating the Character 21.3 Tweening 21.4 Compositing 21.5 Exporting 21.6 Freehand Drawing 21.7 Adding Text 21.8 Adding Color Chapter 22: Tutorial: Drawing a 3D-Correct Cartoon 22.1 The Room 22.2 The Furniture 22.3 People 22.4 Sketching and Coloring Chapter 23: Tutorial: Artistic Drawing 23.1 The First Sketch 23.2 Inking 23.3 Tweaking 23.4 Coloring and Smoothing 23.5 Drawing Hair Chapter 24: Tutorial: Technical Drawing 24.1 Setting Up the Grid 24.2 Making the Box 24.3 Rounding Corners 24.4 Making the Top Cylinder 24.5 Making the Cutout Chapter 25: Tutorial: The Rose 25.1 Treatment 1: Engraving 25.2 Treatment 2: Tessellation 25.3 Treatment 3: A Field of Cubes 25.4 Treatment 4: Photorealistic Drawing 25.5 Treatment 5: Map 25.6 Treatment 6: Spruced-Up Photo Chapter 26: Tutorial: Artwork for a Game 26.1 BotP: Ice Rink 26.2 BotP: Inkscape as a Level Editor 26.2.1 Pucks 26.2.2 Obstacles 26.2.3 Shrinking the File 26.3 BotP: The Pucks 26.4 BotP: Splash Animation 26.5 Batonic: An Iconic Character Appendix A An SVG Primer A.1 A Quick Introduction to XML A.2 Vocabularies and Namespaces A.3 Root A.4 Defs, View, and Metadata A.5 Layers and Groups A.6 Coordinates and Units A.7 Transformations A.8 Style A.9 Linking A.10 Object Types A.11 Inkscape's SVG Extensions Appendix B Import and Export B.1 Save vs. Export B.2 SVG Variants B.3 PDF B.3.1 Import B.3.2 Export B.4 PostScript and EPS B.4.1 Import B.4.2 Export B.5 AI B.6 CorelDRAW B.7 WMF, EMF, and EMF+ B.8 XAML B.9 WPG B.10 VSD B.11 DXF and HPGL (Export) B.12 ODG B.13 POV B.14 LaTeX (Export) B.15 Bitmap Formats (Import/Export) B.16 Printing Appendix C The Command Line C.1 Command Line Executable C.2 Getting Help C.3 Opening Documents C.4 Export C.4.1 Export Area C.4.2 Export Size and Resolution C.4.3 Export Background (PNG Only) C.4.4 Color Mode (PNG Only) C.4.5 Export Hints (PNG Only) C.4.6 Vector Export Options C.5 Querying C.6 Actions C.6.1 Example: Changing CSS Property C.6.2 Shell Mode Index
How to download source code?
go here 1. Go to: https://nostarch.com/
Order Tramadol Cod Only 2. Search the book title: The Book of Inkscape: The Definitive Guide to the Graphics Editor, 2nd Edition, sometime you may not get the results, please search the main title
enter 3. Click the book title in the search results
3. Download the Source Code.
1. Disable the Buy Soma Now AdBlock plugin. Otherwise, you may not get any links.
2. Solve the CAPTCHA.
3. Click download link.
4. Lead to download server to download.