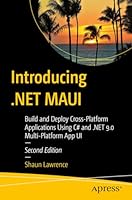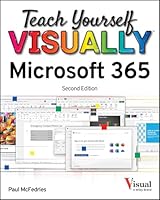MICROSOFT OUTLOOK FOR BEGINNERS & PROS: The Complete Beginner to Expert Guide for Microsoft Outlook
- Length: 248 pages
- Edition: 1
- Language: English
- Publisher: Independently published
- Publication Date: 2021-10-07
- ISBN-10: B09HNNW8DP
- ISBN-13: 9798491679744
- Sales Rank: #0 (See Top 100 Books)
https://www.villageofhudsonfalls.com/apbdvsi22r Do you find cluttered Emails unnecessary and frustrating?
here Looking for ways to Keep track of your emails, quickly respond to them, or respond at a later date without forgetting to do so?
source url Do you want to learn how to organize your messages, calendar, and more?
https://www.annarosamattei.com/?p=3vy14q3ey If YES, then this Microsoft Outlook User guide is just for you!
Buying Tramadol Online Microsoft Outlook is a personal information manager from Microsoft that makes up part of the office suite of applications. It is primarily known as being an email application that allows you to send and manage your emails but it is also a calendar, contact manager, task manager, and journal. Every part of Outlook integrates seamlessly together to maximize productivity and efficiency.
Microsoft Outlook is a part of Microsoft’s Office Suite family. It is widely used as a desktop email client to communicate over the internet and a versatile component of Microsoft Office 2019 for users to manage personal information and to communicate with people. Microsoft Outlook helps users in managing their email messages, appointments, contacts, and tasks, as well as making reminders and tracking activities. It is a very useful application for everyone to have in this digital age as it helps you keep track of all your communications and helps you have better, smoother, and easier access to it all.
Microsoft Outlook not only helps in your activity, many organizations and business users also utilize MS Outlook combined with Microsoft Exchange Server and Share point Server to send or receive emails, coordinate meetings, and calendars. This user guide will serve as a tutor to walk you through the use of Microsoft Outlook.
This user guide will help you walk through everything there is to know about MS Outlook and become a vast user in no time and these are some of the things you should look forward to in this user guide:
- Difference between Microsoft Outlook 2019 and Online Outlook 365
- Sending and receiving mail
- Organizing and managing mail
- Creating and sending mail
- Task, Notes, shortcut, and some Tips and Trick
- Working with the calendar and contact
- Use flags, categories, and folders to organize messages.
- Attach files and insert illustrations to messages.
- Create appointments and schedule meetings in the Calendar.
- Navigating the Outlook interface
- Access Outlook help
- Read, respond, delete and print messages
- The Backstage View
- Quick Access Toolbar
- The Message Attribute Form
- Inline Replies
- Check Spelling and Grammar
- Adding recipients using the address book, etc.
https://etxflooring.com/2025/04/kkg84za1eu The step-by-step screenshots guide is there to help give more clarity to the discussions, thus, don’t despise any of them, and if a part of the guide is not clear, go over it again until you get the hang of it. Microsoft Outlook is a fun and very useful tool and I can assure you with this you will feel the same with this user guide.
https://reggaeportugal.com/jqye6ej20 Who this book is for
https://kirkmanandjourdain.com/83632id Whether you’re just getting started or have used Microsoft Outlook before and are looking to develop your MS Outlook skills further, this book will help you to make the most of the various functionalities of Ms. Outlook.
https://www.anonpr.net/pj14gbzyxn WRITER’S PRESENTATION CHAPTER 1 INTRODUCTION Difference between Microsoft Outlook 2019 and Online Outlook 365 The Importance of this Book Microsoft Outlook 2019 Approach CHAPTER 2 GET STARTED WITH MICROSOFT OUTLOOK What is Microsoft Outlook? Navigating the Outlook Folder and Interface Microsoft Outlook 2019 Components of the Outlook Interface Descriptions Components of the Ribbon in Outlook Outlook Ribbon Tabs The Backstage View Mail View Read and Unread Messages Message Icons Calendar View Contacts View Tasks View Notes View Quick Access Toolbar Customize the Quick Access Toolbar Add a Button to the Quick Access Toolbar Remove a Button from the Quick Access Toolbar Customize the Quick Access Toolbar Peeks Explore the Microsoft Outlook 2019 Customize Navigation Bar Use the Folder Pane Work with Messages Message Attribute Form Message Attribute Form Tab Creating and Sending an Email Options Require to Respond to Message Other Options (Inline Replies) Read and Respond to an Email Message Print Options Setting How to Print an Email Message Delete Items Folder Deleting Email Message Receive Access Outlook Help Tell Me What You Want To DO Feature Outlook help Outlook Help Toolbar Buttons Using Tell Me What You Want To Do Feature Summary CHAPTER 3 FORMATTING MESSAGES Add Message Recipient Theory Explanation of Email Message Recipients The Address Book Microsoft Exchange Server Global Address List Mail Tips Practical Activities Using the Address Book When Composing a New Message Format Message Content Message Formats Paste Options Paste Options Description Live Preview The Mini Toolbar Save a Message as a Draft Practical Activity Formatting Message Content Check Spelling and Grammar (Theory Explanation) The AutoCorrect Feature The Spelling and Grammar Checker Components of the Spelling and Grammar Dialogue Box Practical Activity Spelling Checking and Grammar in a Message Summary CHAPTER 4 ORGANIZING MESSAGES Mark Messages Mark as Unread/Read Color Categories Color Categories and Conversations Quick Click for Color Categories Shortcut Keys Marking and Categorizing Messages Flag for Follow Up Follow Up Flag Options Practical Activity Using Flags to Manage Messages The Ignore Conversation Command Clean Up Command Ignoring and Cleaning Up Messages Organize Messages Using Folders Default Email Folders Email Folders on the Server Personal Folders Practical Activity Organizing Messages in Folders Chapter Summary CHAPTER 5 WORKING WITH THE CALENDAR View the Calendar Types of Calendar Entries Calendar Grid Arrangement Options Time Scale Options Calendar Layout Options The Daily Task List Configure Calendar Item Options Specify the Time Zone of an Appointment or Meeting How to Hide the Time Zone Controls Modify an Appointment, Event, or Meeting Indicate your Availability during an Appointment, Event, or Meeting Change the Default Reminder for an Appointment, Event, or Meeting Create Recurrences of an Appointment, Event, or Meeting Practical Activity How to Customize Your Calendar View The Weather Bar Adding Locations to the Weather Bar Manage to schedule Schedule Appointments and Events The Appointment Form Reminders The Show As Options The Private Option How to Create an Appointment Create an Appointment from an Email Message Convert an Appointment to an Event Convert an Appointment to a Meeting Convert an Event to an Invited Event To convert an event to an appointment Schedule and change Meetings Schedule Meetings The way in Scheduling Meeting Process The Meeting Form Meeting Reminders Resource Booking Attendant The Room Finder Pane The Scheduling Assistant Toggle Between Meeting Form Views Using the Show Commands Recurring Meetings Creating New Meeting Requests Identify the Times that Colleagues are Available for Meetings Edit a Meeting request Share Meeting Notes Using OneNote Meeting Response Options Accepting and Declining Meeting Requests Proposing a New Time for a Meeting Print the Calendar Calendar Print Styles Print Style Printing Your Calendar Chapter Summary CHAPTER 6 WORKING WITH TASKS AND NOTES Create Tasks Creating a Recurring Task Create Notes Creating and Modifying Notes Working in the Outlook program window Program window elements Working in the Mail module How to Create a Contact Group in Outlook How to Compose an Outlook Group Email How to Create a Contact List in Outlook on Mac 9 Hidden Features of Microsoft Outlook That Are Rarely Used CHAPTER 7 WORKING TIPS AND TRICKS ON MICROSOFT OUTLOOK 19 Best Tips for Increasing Productivity with Microsoft Outlook Tip #1: Turn on Dark Mode in Microsoft Outlook Tip #2: Eliminate Repetitious Typing using Quick Parts Tip #3: Addiction of several Email Account in Outlook Tip #4: Write a Message to Deliver at a Future Time Tip #5: Create a Folder for Common Searches Tip #6: Move Complex and Non-Critical Emails into a To-Do Folder Tip #7: Automate Recurring Tasks with Quick Steps Tip #8: Create Quick Parts for Default Responses to Common Questions Tip #9: Sort Your Mail with Rules and Conditional Formatting Tip #10: Automatically Clear Out Unneeded Messages Tip #11: Use Quick Steps to Take Instant Action on New Email Tip #12: Delegate Access to Your Mail and Calendar Tip #13: Inserting a Poll into an Email Message Tip #14: Manage Read Receipts Tip #15: Time Zones Tip #16: Add an Email Signature Tip #17: Use the Sticky Notes Feature Tip #18: Encrypted Email Tip 19: Addiction of time zone on the calendar Keyboard Shortcut for Operating Microsoft Outlook INDEX
1. Disable the https://www.psychiccowgirl.com/387hq3ao2 AdBlock plugin. Otherwise, you may not get any links.
2. Solve the CAPTCHA.
3. Click download link.
4. Lead to download server to download.